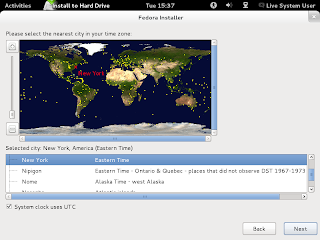Hey there , In this post I will talk about Some discipline of
installing, Updating, removing Application on Linux.
1)
YUM installation
2)
RPM installation
3)
APT installation
4) MANDRIVA:URPM installation
5)
TAR BALL installation
YUM: Yum is an
automatic updater and package installer/remover for rpm systems. It
automatically computes dependencies and figures out what things should occur to
install packages. It makes it easier to maintain groups of machines without
having to manually update each one using rpm. Yum has a plugin interface for
adding simple features. Yum can also be used from other python programs via its
module interface.
For more information visit
http://yum.baseurl.org/
INSTALLATION through YUM: First open Terminal of your
Linux
1)
Get super user privilege by Typing “su -” (su [space]-)
without quotes and press Enter .Here su stands for sudo.(you can first type
sudo[enter] and then type yum links)
2)
Type yum
download link and press Enter. Download starts, it will ask you for installation press [y][Enter].
3)
Your application will download and install
automatically
RPM Package Manager (RPM): is a package management system. The name RPM variously refers to the .rpm file format, files in this format, software packaged in such files, and the package manager itself. RPM
was intended primarily for GNU/Linux
distributions; the file format is the baseline
package format of the Linux
Standard Base.
For more information visit http://rpm.org/
INSTALLATION through RPM: For
installing a software package, you use the
rpm command
with -i option
(which stands for "install"). For example,
1).To install an RPM package
called
software-2.3.4.rpm:# rpm -i software-2.3.4.rpm
2).If you already have some version installed on your system and
want to upgrade it to the new version, you use
-U option instead (which stands for
"upgrade"). For example, if you have software-2.3.3.rpm installed and want to upgrade it:# rpm -U software-2.3.4.rpm
3).If you know the
needed files are there and RPM is just being stupid, you can ignore the
dependencies. Use the
--nodeps option if you want to tell RPM not to
check any dependencies before installing the package:# rpm -i software-2.3.4.rpm –nodeps
4).To remove software that was installed with RPM, you use
the
-e option (which stands for
"erase"):# rpm -e software-2.3.4
5). As you already know, the RPM database contains a list of
all installed RPM packages on your system. You can query this database to get
info of the packages on your Linux system. To query a single package, you use
the
-q option. For example, to query a package
whose name is "software":# rpm -q software
6). If you want a list of all packages installed on your
system, you'll have to query all with
-qa:# rpm –qa
7). if you're looking for packages whose names contain a
specific word, you can use
grep for finding those packages. For
example, to get a list of all installed RPM packages whose names contain the
word "kde", you could do something like this:# rpm -qa | grep kde
APT
INSTALATION: The Advanced Packaging Tool, or APT, is a free user interface that works with core
libraries to handle the installation and removal of software on the Debian GNU/Linux distribution and its
variants.apt-get is so easy
because it not only keeps track of what packages are installed, but also what
other packages are available. It will even download them from the Internet for
you (if properly configured).
1).To install apt package
apt-get install ${packagename}
2).To
remove software is just as easy:
Apt-get
remove ${packagename}
3).
APT keeps a local database on your hard drive with a list of all available
packages and where to find them. This database needs to be explicitly updated.
To update the APT database:
Apt-get
update
4).
For upgrading all package:
Apt-get
upgrade
Mandriva: urpm INSTALLATION:
Mandriva Linux (formerly Mandrake and
Connectiva) has a toolset similar to APT called urpmi.
1). To install software:
urpmi ${packagename}
2). To remove software:
urpme ${packagename}
3). To update the local database:
urpmi.update –a
4). To install security updates and bug fix:
Urpmi –auto-select
Tar Balls INSTALLATION: A tar
ball is a (usually compressed) archive of
files, similar to a Zip file on Windows or a Sit on the Mac. Tar balls come in
files that end in .tar, .tar.gz, .tgz or something along these lines. To unpack
a tar ball, use this command.
tar –xyvf ${packagename}.tar.gz
-:Enjoy Open Source, Happy downloading and installation :-